【Java版~1.17】OptifineとForgeを同時に導入する方法【マイクラ】

OptifineとForgeを同時に導入する方法を紹介します。現在Java版のバージョン1.17まで対応しています。
導入方法
手順1.Forgeを導入
※マイクラでForgeを導入したいバージョンを一度も起動したことがない場合は、起動しておいてください。起動したことがないとForgeのインストールに失敗します。
まずForgeの公式サイトに飛び、左側のタブからForgeを導入したいバージョンの「Installer」をクリックします(今回は1.16でやります)。なお、この時Latestの方ではなくRecommendedの方を選ぶようにしてください(Latestでは動作が安定しない場合があります)。
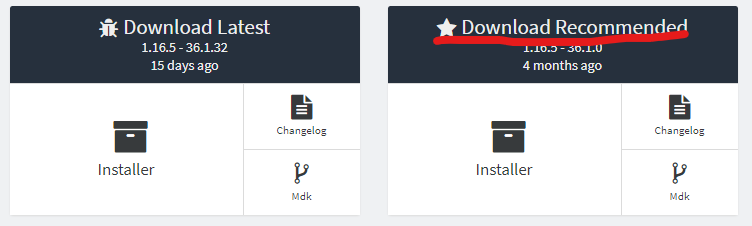
クリックすると「forge-〇〇〇-installer.jar」という名前のファイルがダウンロードされるので、起動してください。 起動すると下のような画面が表示されるので、「Install client」を選択した状態でOKを押してください。

以下のような画面が表示されれば、Forgeのインストールは完了です。

手順2. 起動構成を作成する
Forgeをランチャーで起動するときは、「起動構成」からForgeの起動構成を作成しておいてください。まず、ランチャーを開いて「起動構成」のタブを選び、「New installation」をクリックしてください。

するとこのような画面が表示されるので、「名前」には自分が分かりやすい名前(例えば1.16.5 Forgeなど)、「バージョン」は導入したForge(今回は release 1.16.5-froge-36.1.0)を選択し、「作成」をクリックしてください。これで起動構成は作成完了です。

また、Forgeを一度も起動したことがない人は一度この起動構成で起動してください。初めてForgeを起動するときに、Modを入れるためのフォルダ「Mods」がマイクラのフォルダに生成されます。
手順3. Optifineを導入
まずOptifineのダウンロードページへ飛びます。
出てきたバージョン一覧の中に「Minecraft 〇〇〇」というのが並んでいるので、〇〇〇の部分が導入したForgeと同じものを選んでください。同じバージョンでもいくつか種類がありますが、「Optifine HD U G〇」の〇の部分の数字が一番大きいものを選んでください。
今回は1.16.5のものを選びます(昔のバージョンは「Show all versions」をクリックすると出てきます)。
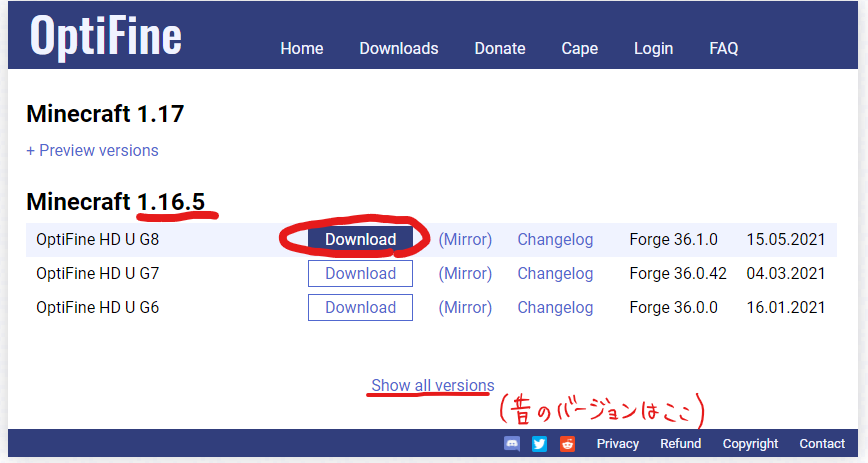
クリックすると広告ページが出てくるので5秒待って、右上の「SKIP AD」をクリックするとダウンロードリンクが表示されるので、それをクリックすることでダウンロードできます。
次に「C:\Users\(ユーザー名)\AppData\Roaming\.minecraft」へ飛び、その中にダウンロードしたOptifineをぶちこんだら導入完了です。もしmodsフォルダが無い場合は、一度Forgeの起動構成でマイクラを起動してみてください。

手順は以上です。もし分からないところがあれば気軽にコメント欄から質問してください。
ノシ